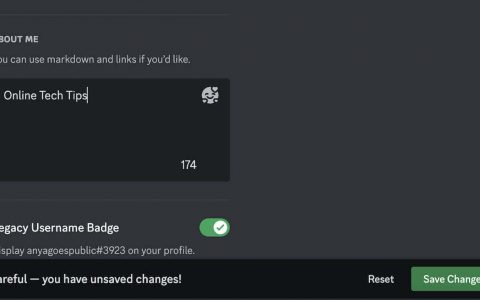故障或过时的图形驱动程序每天都会给您的计算机带来很多问题。它不仅会影响系统的整体性能,还可能会出现奇怪的视觉故障、屏幕闪烁和崩盘。幸运的是,摆脱过时或故障的驱动程序来解决这个问题非常简单,因为您真正需要做的就是重置 GPU 的图形驱动程序,无论是专用显卡还是集成芯片。或者,您也可以重新安装新的图形驱动程序来修复 Windows PC 上的所有图形问题。
如果您的 Windows 台式机或笔记本电脑出现与图形驱动程序相关的问题,并且想知道如何修复它们,那么下面是分步指南,其中我重点介绍了几种在 Windows 上重置和重新安装图形驱动程序的不同方法。
如何在 Windows 11 中重置显卡驱动程序
使用简单的键盘快捷键
刷新系统上安装的图形驱动程序的最简单方法之一是按下简单的键盘快捷键。您只需同时按下 Windows 键 + Ctrl + Shift + B,然后等待屏幕闪烁(如果它尚未冻结或变黑)。当驱动程序在后台刷新时,屏幕会闪烁,但它会很快恢复正常,您就可以开始使用了。如果您想知道的话,这种方法是完全安全的,不会干扰正在进行的任务或您可能正在运行的应用程序。
如何在 Windows 11 中重新安装图形驱动程序
使用设备管理器查看集成显卡
如果您有一台配备英特尔或 AMD 集成显卡芯片的笔记本电脑或台式电脑,那么您可以按照以下方法通过 Windows 上的设备管理器轻松地重新安装其显卡驱动程序:
- 按下“开始”按钮并搜索“设备管理器”。

- 选择设备管理器将其打开,然后单击显示适配器选项将其展开。

- 右键单击 Intel 或 AMD 图形芯片列表,然后选择卸载设备。

执行此操作后,您的屏幕可能会闪烁,但无需担心。
- 重新启动您的电脑。
您的电脑现在将重新启动 Windows,并自动重新安装您刚刚卸载的驱动程序的最新版本。
如何在 Windows 11 中重新安装显卡驱动程序
使用显示驱动程序卸载程序 (DDU) 删除现有驱动程序

使用 Nvidia、AMD 或 Intel 专用显卡的用户必须执行一些额外步骤才能重新安装显卡驱动程序。不过,这仍然相当简单,只要您按照下面突出显示的步骤操作,就不会遇到任何问题。
- 下载官方网站的显示驱动程序卸载程序(DDU) 并提取档案。
- 单击并运行 DDU 安装程序。
- 该实用程序将建议您在继续之前重新启动到安全模式。您可以忽略此操作,但建议您在安全模式下重新启动您的电脑。
- 再次启动 DDU 并忽略出现的选项菜单窗口以继续使用默认设置。
- 选择 GPU 并从右侧的下拉菜单中选择您的显卡。

- 单击位于左侧的清理并重启按钮。

- DDU 现在将运行卸载程序,并会要求您确认重新启动。
- 重新启动后,打开您选择的网络浏览器并前往您的显卡制造商的网站下载最适合 GPU 的最新版本的驱动程序。
- 运行图形驱动程序安装程序,然后按照屏幕上的说明重新安装图形驱动程序。
解决图形问题
正如您所见,重置和重新安装图形驱动程序相当简单,无论您的 PC 是集成 GPU 还是专用 GPU,都不会遇到任何问题。尽管这个过程很简单,但您应该经常在 PC 上执行此操作。只需确保您的图形驱动程序始终保持最新状态,您就可以开始了。在某些情况下,您可能需要回滚图形驱动程序,但总体而言,这个过程要容易得多。
资讯来源:由a0资讯编译自THECOINREPUBLIC。版权归作者A0资讯所有,未经许可,不得转载