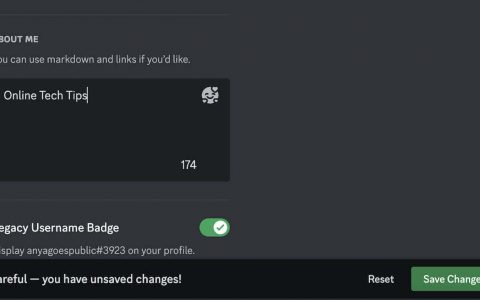还在为 Mac 上的 Finder 搜索无法使用而苦恼吗?按照此分步指南排除故障并修复 Finder 搜索问题,快速找到文件并恢复工作效率。
1. 在 Finder 中使用“此 Mac”
如果 Finder 搜索无法在您的 Mac 上正常工作,最简单的解决方案之一就是将搜索范围更改为“本 Mac”。有时,当您在特定文件夹中搜索时,Finder 很难显示结果,但当您将搜索范围扩大到整个 Mac 时,它就可以正常工作。
打开 Finder 并点击右上角的搜索栏,或者按 Command + F 开始搜索。
输入搜索词。在搜索栏下方的工具栏中,你会看到优化搜索的选项。选择“此 Mac”而不是“当前文件夹”。

通过选择“这台 Mac”,您可以扩大搜索范围,包括 Mac 上的所有文件夹和目录,这有助于找到您要查找的文件或信息。这种方法通常会避免 Finder 在特定文件夹中搜索时可能出现的故障。
2. 使用 Spotlight 搜索
当 Finder 搜索不起作用时,Spotlight 可以成为一种有用的替代方法。虽然 Spotlight 返回的结果范围很广,包括网页、电子邮件等,但您可以自定义它以更多地关注存储在 Mac 上的文件。
点击屏幕右上角 Finder 菜单栏中的放大镜图标,或按 Command + Space 打开 Spotlight。在 Spotlight 搜索框中输入搜索词。如果您要查找的文件未出现在结果中,则可能是被过滤掉了。

要调整 Spotlight 的搜索设置,请按照以下说明操作。
打开 Apple 菜单,选择“系统设置”->“Siri 与 Spotlight”。在“搜索结果”下,确保选择了适当的类别,例如“文档”。

如果 Spotlight 返回太多不相关的结果,您可以通过取消选中不需要的类别旁边的框来进行微调。
3.退出并重新启动Finder
有时,只需退出并重新启动 Finder 即可解决 Finder 搜索问题。应用程序偶尔会出现故障,Finder 也不例外。重新启动 Finder 通常可以解决任何临时应用程序故障。
在菜单栏中选择 Apple 标志。从下拉菜单中选择“强制退出”。在“强制退出应用程序”窗口中,选择“Finder”,然后单击“重新启动”。

此过程将重新启动 Finder,从而可能解决您的搜索问题。如果 Finder 搜索仍无法正常工作,请继续执行下一个故障排除步骤。
4. 重启 Mac
有时,简单的重启就能有效修复 Mac 上的随机应用错误,包括 Finder 搜索问题。重启可清除系统资源、关闭不必要的进程并应用待处理的更新。它还有助于修复内存泄漏和其他相关问题。
打开Apple菜单,然后从选项中选择重新启动…。

Mac 重启后,请检查 Finder 搜索是否正常工作。这个快速简便的步骤通常可以解决许多常见问题,让您的系统焕然一新。
5.检查Finder设置
如果 Finder 搜索仍然不起作用,则需要检查应用程序的搜索设置。调整 Finder 设置有时可以解决搜索问题,方法是确保默认情况下搜索整个 Mac。
打开 Finder 窗口。点击菜单栏中的 Finder,然后从下拉菜单中选择设置。转到高级选项卡,确保执行搜索时选项设置为搜索本机。

如果此设置已启用,但您仍然遇到问题,请继续执行下一个故障排除步骤。
6.重建搜索索引
Finder 搜索依靠 Spotlight 搜索索引来查找文件。如果 Spotlight 索引损坏,您可能会遇到 Finder 搜索问题。重建 Spotlight 索引可以帮助解决此问题。
打开苹果菜单,选择系统设置。从左侧边栏中选择 Siri 与 Spotlight。向下滚动并点击 Spotlight 隐私。点击加号 (+)。从窗口顶部的下拉菜单中选择 Macintosh HD,然后点击选择。在 Spotlight 弹出的消息中选择确定。

在“隐私”窗口中选择刚刚添加的驱动器,然后单击减号 (-)。完成后,选择“完成”关闭窗口。

此操作将触发 Spotlight 索引重建。该过程可能需要几分钟,具体取决于 Mac 上的数据量。重建完成后,Finder 应该可以再次正常工作。
7.查找损坏的PLIST文件
损坏的 Finder PLIST 文件可能会导致 Finder 及其搜索功能出现问题。删除此文件并重新启动 Mac 通常可以解决这些问题。
打开 Finder,按 Command + Shift + G 打开前往文件夹窗口。输入以下路径:~/Library/Preferences/com.apple.finder.plist,在列表中找到 Finder PLIST 文件 (com.apple.finder.plist)。

右键单击该文件,然后选择“移至废纸篓”,然后重新启动 Mac。这将允许 macOS 为 Finder 创建一个新的、未损坏的 PLIST 文件。重新启动后,检查 Finder 搜索是否正常运行。
删除损坏的 PLIST 文件通常可以修复 Finder 的意外问题,恢复其正常搜索功能。
8. 检查你的 Mac 是否存在恶意软件
如果在执行了所有故障排除技术后,Finder 搜索仍然无法正常工作,则可能是恶意软件造成的。恶意软件会破坏 Mac 上的各种功能,包括 Finder 搜索。要排除这种情况,您需要使用可靠的安全工具扫描 Mac 中的恶意软件。
下载并安装信誉良好的防病毒或反恶意软件程序,例如 Malwarebytes 或 Avast。运行完整的系统扫描以检测并删除任何恶意软件。按照程序的说明隔离或删除发现的任何威胁。
通过彻底扫描您的 Mac,您可以确保恶意软件不会导致您的 Finder 搜索问题,从而帮助恢复系统的性能和安全性。
不要让 Mac Finder 搜索问题拖慢您的速度。通过本指南中概述的故障排除步骤,您可以快速识别并解决 Mac 上 Finder 搜索无法正常工作的根本原因。
所有截图均由 Anya Zhukova 拍摄。
资讯来源:由a0资讯编译自THECOINREPUBLIC。版权归作者A0资讯所有,未经许可,不得转载