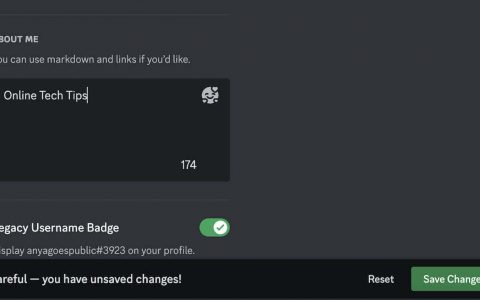尽管存储容量巨大,性价比更高,但即使是最好的旋转硬盘,与固态硬盘相比,其读写速度也非常慢,尤其是当您使用 HDD 作为启动驱动器时。如果您的 PC 需要很长时间才能启动应用程序,甚至需要更长时间才能启动,那么将机械硬盘换成 SSD 是提高其性能最便宜、最简单的方法。
如果您购买了全新的 SSD,但不知道如何在不丢失任何重要文档的情况下传输硬盘中的所有文件,不用担心本指南将为您提供将 HDD 内容克隆到 SSD 所需的所有信息。
在你开始之前
在启动克隆过程之前,请确保已将 SSD 和硬盘插入系统。M.2 SSD 需要插入主板上的 M.2 插槽,并可借助 M2x3mm 螺钉固定。同时,SATA SSD 的设置稍微复杂一些;您必须使用 SATA 电缆将驱动器插入主板,并使用 PSU 的 15 针 SATA 电缆为其供电。
安装 Macrium Reflect
我使用 Macrium Reflect Home Edition 作为示例,因为它在 30 天免费试用期内提供了最基本的功能,但其他磁盘克隆工具的步骤类似。要使用最新版本的 Macrium Reflect 进行配置,请按照以下步骤操作:
- 前往 下载页面 对于 Macrium Reflect,从下拉菜单中选择 64 位。
- 您需要使用有效的电子邮件 ID 注册才能获取最新版本的 Macrium Reflect
- 单击 Reflect Home 下的下载试用版。

- 下载完成后,以管理员权限运行 Setup.exe 文件,出现安装向导时按“下一步”。接受用户许可协议,然后选择“下一步”三次。
- 输入在 Macrium Reflect 网站上注册后收到的电子邮件地址和注册码,然后按下一步。
- 根据您的需要配置自定义安装设置,然后按下一步。单击安装按钮,安装向导完成 Macrium Reflect 的安装后重新启动系统。

将 HDD 分区克隆到 SSD
现在您已经安装了 Macrium Reflect,是时候将硬盘的所有文件和分区克隆到 SSD 了。
- 以管理员身份运行 Macrium Reflect。
- 选择您想要的驱动器(原始硬盘驱动器)并选择克隆此磁盘…

- 单击选择要克隆到的磁盘…并选择您之前安装的 SSD 作为目标磁盘。
- 如果您的 SSD 的存储容量与 HDD 不同,请单击“复制分区”,然后选择“收缩或扩展”以填充目标磁盘后按“完成”。

- 当提示创建备份定义文件时,选择“确定”。
- 最后,按“确认覆盖”弹出窗口中的“继续”以开始克隆过程。
- 一旦 Macrium Reflect 完成克隆您的 HDD 分区,请单击完成按钮。

由于克隆您的 HDD 将删除目标磁盘上的所有数据(如果它不是空的),因此在单击“继续”按钮之前请务必仔细检查驱动器的名称。
将 SSD 设置为启动驱动器(可选)
如果您想使用 SSD 作为主启动驱动器,则需要进入 BIOS 并修改系统的启动优先级。
- 重新启动系统。
- 在启动过程中不断点击 Del 键以进入 BIOS。
 <img width="3000" height="2000" loading="lazy" decoding="async" alt='计算机屏幕特写,显示 BIOS 启动文本“按 切换到 POST 或
<img width="3000" height="2000" loading="lazy" decoding="async" alt='计算机屏幕特写,显示 BIOS 启动文本“按 切换到 POST 或 运行 BIOS 设置”,其中 BIOS 版本名称部分可见于顶部,并有一个指向选项的红色箭头。’ data-img-url=”https://static1.xdaimages.com/wordpress/wp-content/uploads/wm/2024/03/20.png” src=”https://static1.xdaimages.com/wordpress/wp-content/uploads/wm/2024/03/20.png” style=”display:block;height:auto;max-width:100%;”> - 导航到“启动”选项卡。
- 选择您之前配置的 SSD 作为启动选项 #1。
- 单击“退出”或“X”按钮并在重新启动系统之前保存您的 BIOS 配置。

现在您就可以使用新的 SSD 了
就这样假设您已按照上述步骤操作,您的系统应使用新 SSD 重新启动到 Windows 11。如果您尚未购买 SSD,有很多出色的 SSD 可以插入您的 PC 以提高其性能。
资讯来源:由a0资讯编译自THECOINREPUBLIC。版权归作者A0资讯所有,未经许可,不得转载