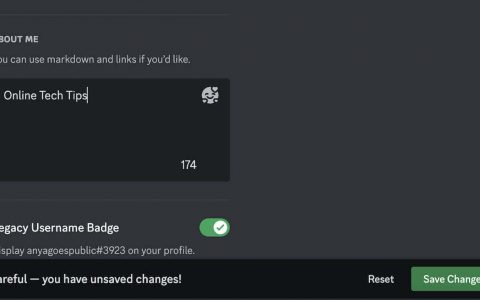将旧硬盘换成 SSD 是 2024 年您可以为计算机进行的最佳升级之一。SSD 确实比普通硬盘更贵,但这种升级肯定会为系统性能注入新的活力。这样做的唯一缺点是,您可能无法获得足够的存储空间,这很容易导致系统空间不足。但这并不是清理一下就能解决的问题,这就是为什么偶尔清理 SSD 很重要的原因。如果您想知道如何做,请继续阅读以了解如何清理 SSD 并释放空间来存放 PC 上的所有游戏、图片、视频或任何您想要的东西。
清除临时文件
快速简便的清理技巧
临时文件会堆积在您的系统上,这不是什么秘密,如果您不注意,它们会占用大量空间。大多数清理实用程序,甚至内置工具(如磁盘清理)都会首先针对这些文件,那么为什么不偶尔自己处理一下,以确保它们不会成为导致 SSD 混乱的罪魁祸首呢?要查找临时文件,请执行以下操作:
- 按键盘上的 Windows + I 访问 Windows 设置页面。
- 找到并单击左侧的系统设置。
- 单击存储,然后选择临时文件。

- 单击刷新按钮。

- 单击复选框来选择/取消选择项目。
- 选择要清理的文件后,点击“删除文件”按钮。

卸载不需要的应用程序
删除很久没打开过的应用程序和游戏
删除不需要的应用程序和游戏是清理固态硬盘的另一个明显步骤。我们所有人都有那些很久以前安装的应用程序,但完全忘记了它们的存在,对吧?现在是时候和它们说再见了,并更好地利用它们占用的空间。要卸载它们:
- 按 Windows + I 打开设置。
- 单击左侧的应用程序并选择已安装的应用程序。

- 单击“排序依据”选项旁边的下拉菜单,然后选择“尺寸(从大到小)”。

- 找到要卸载的应用程序,然后单击旁边的三个点图标。

- 选择“卸载”按钮两次以删除该特定的应用程序。

经常运行磁盘清理
最好的免费实用程序之一
磁盘清理是一款免费的 Windows 实用工具,可通过清理不必要的文件来释放空间。它使用起来相当简单,只需几分钟即可完成工作并释放 SSD 上的空间。使用方法如下:
- 按下“开始”按钮并输入“磁盘清理”。
- 选择磁盘清理实用程序将其打开。

- 如果您有多个驱动器,请选择要清理的驱动器。
- 磁盘清理实用程序会计算您可以释放多少空间。

- 单击复选框来选择/取消选择项目,完成后选择“确定”。

- 当提示清理机器上不必要的文件时,选择删除文件。

使用存储感知自动释放空间
让操作系统掌控一切
Windows Storage Sense 是一款简单的实用工具,可帮助您管理存储空间。您可以将其配置为删除不需要的项目,例如临时文件。Storage Sense 会在一段时间后默认自动从回收站中删除内容,但如果您已将其设置为这样做,它只会删除下载文件夹和 OneDrive 中的项目。默认情况下,此特定功能处于禁用状态。要启用它:
- 按 Windows + I 打开 Windows 设置。
- 选择系统并找到存储选项。

- 在“存储管理”选项卡上查找“存储感知”,然后单击切换按钮以启用它。

- 选择存储感知选项来展开所有设置。
- 根据您的要求调整内容清理的频率。

有很多免费和付费的实用程序
如果您对内置的磁盘清理工具不满意,也可以使用第三方磁盘清理程序。CCleaner 是目前最流行的磁盘清理程序之一,也是我们在本教程中使用的程序。CCleaner 的自定义清理选项可以很好地删除不需要的文件和临时文件以释放空间。要使用 CCleaner:
- 下载 CCleaner 安装文件并安装它。
确保在安装过程中不要安装 CCleaner 浏览器。

- 安装后启动该应用程序。
- 选择左侧的自定义清洁按钮。

- 单击“分析”。

- 检查文件后,单击“运行清理程序”按钮将其删除。

- 在确认屏幕上单击“继续”。

享受更清洁、更快、更宽敞的 SSD
这些是一些经过验证的清理 SSD 并释放空间以存储所有新游戏和媒体文件的可靠方法。只要您控制临时文件夹并经常清理系统中不需要的应用程序和文件,就绝对不会出现空间问题。但请记住,您或这些实用工具只能释放 SSD 上的空间。如果您觉得计算机中的空间经常不足,那么可能是时候购买具有更多存储空间的新 SSD 了。升级计算机的存储空间永远不会是坏时机,而且现在有很多很棒的 SSD。
资讯来源:由a0资讯编译自THECOINREPUBLIC。版权归作者A0资讯所有,未经许可,不得转载