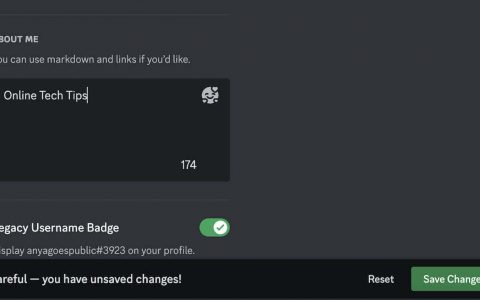鼠标光标消失可能令人沮丧,但有几种有效的解决方案可以解决此问题。本指南详细介绍了修复方法,以帮助您重回正轨。
1. 检查身体问题
在尝试任何与软件相关的解决方案之前,确认鼠标没有任何物理问题至关重要。首先,检查鼠标是否牢固连接到计算机。如果您使用的是有线鼠标,请确保电缆已牢固插入 USB 端口。

如果您使用的是无线鼠标,问题可能出在电池上。电池电量不足或耗尽通常是光标行为不稳定或指针消失的罪魁祸首。用新电池更换旧电池,看看是否能解决问题。最后,检查鼠标是否有损坏迹象。检查按钮是否卡住、零件是否松动或任何异常情况。如果您有一段时间没有清洁鼠标,也可以清洁鼠标。
要检查鼠标是否损坏,请插入另一个正常工作的鼠标,看看问题是否仍然存在。如果光标出现并且新鼠标工作正常,那么您可以肯定问题出在您的鼠标上。也许是时候考虑购买最好的人体工学鼠标之一了。
2.检查鼠标设置
如果鼠标没有明显的物理损坏,请检查鼠标设置。按 Win + R 键打开“运行”对话框,在文本字段中输入 control mouse,然后按 Enter。
继续按 Tab 键,直到到达“指针选项”选项卡。再次使用 Tab 键突出显示“键入时隐藏指针”,按空格键取消选中该选项。再次使用 Tab 键突出显示“应用”按钮,然后按空格键保存设置。

3.更新或回滚驱动程序
鼠标光标消失也可能与驱动程序问题有关。驱动程序是促进计算机硬件与操作系统之间通信的重要软件组件。
要更新鼠标驱动程序,请按 Win + R 键打开“运行”对话框,键入 devmgmt.msc,然后按 Enter。进入设备管理器后,使用箭头键进行导航。按向下箭头,直到到达“鼠标和其他指针设备”,按向右箭头展开此部分,然后按向下箭头选择鼠标设备。

按 Shift + F10 打开上下文菜单。使用箭头键选择更新驱动程序,然后按 Enter。再次按 Enter 选择自动搜索驱动程序。如果有可用更新,请按照屏幕上的说明,使用箭头键导航并使用 Enter 选择选项。
如果更新驱动程序不能解决问题,或者光标问题在最近更新后才出现,则可能需要回滚驱动程序。再次打开设备管理器,像以前一样导航到鼠标,打开上下文菜单,然后使用 Enter 键选择属性。使用 Tab 键切换到驱动程序选项卡,然后再次按 Tab 键在选项卡内导航。如果“回滚驱动程序”选项突出显示且未变灰,请使用 Enter 键选择它,然后按照说明恢复到较早的驱动程序。

4.检查冲突的软件
有时鼠标光标消失可能是由于系统内的软件冲突造成的。某些应用程序,尤其是那些大量修改或与图形输出交互的应用程序,可能会导致光标意外消失。
要开始排除软件冲突,请按 Ctrl + Shift + Esc 直接打开任务管理器。打开任务管理器后,使用箭头键浏览正在运行的应用程序和后台进程列表。查找可能正在运行的任何异常或不熟悉的应用程序。
如果您怀疑某个应用程序存在问题,请暂时关闭它,看看光标是否重新出现,方法是使用箭头键选择该应用程序,然后按 Alt + E 结束任务。

如果关闭可疑应用程序无法解决问题,请考虑对系统执行干净启动。此过程允许您使用一组最少的驱动程序和启动程序启动 Windows,这可以帮助您确定是否是后台软件导致光标消失。
按 Windows + R 键打开运行对话框。输入 msconfig 并按 Enter。使用 Tab 键在系统配置窗口中导航。移至服务选项卡,按 Alt + H 隐藏所有 Microsoft 服务,然后按 Tab 选择禁用所有按钮。按 Enter。

切换到“启动”选项卡,再次使用 Tab 键打开任务管理器,您可以在其中禁用启动项。进行这些更改后,按 Alt + A 应用设置并重新启动计算机。

5. 禁用触摸屏
鼠标光标消失的另一个潜在原因可能是触摸屏冲突。要禁用它,请触摸屏幕右下角的通知中心图标以打开操作中心。如果您无法使用触摸屏,请按 Windows 键 + A 通过键盘打开操作中心。
在操作中心,找到平板电脑模式按钮。使用 Tab 键浏览选项,使用箭头键突出显示平板电脑模式。按 Enter 将其关闭。
6. 在 Chrome 中禁用硬件加速
硬件加速或图形加速是一种允许 Chrome 将某些任务卸载到 GPU 的功能,这可以提高性能并改善视觉质量。但是,此功能有时会导致冲突,从而导致光标消失。禁用硬件加速可以帮助解决这些冲突。
要禁用硬件加速,请打开 Chrome,在搜索栏中输入 chrome://settings/,然后单击 Enter。

在“设置”菜单中,反复按 Tab 键,直到顶部的搜索栏突出显示。输入图形加速以快速找到相关设置。再次使用 Tab 键导航到“可用时使用图形加速”选项。如果当前启用了图形加速,此选项将突出显示。按空格键关闭该设置。

禁用图形加速后,您需要重新启动 Chrome 以使更改生效。使用 Tab 键导航到重新启动按钮,然后按 Enter 重新启动浏览器,即可关闭该设置。
7.检查 Windows 更新
有时,影响鼠标的错误或系统故障可以通过 Microsoft 更新解决。按 Win 键,使用 Tab 键选择“设置”,然后单击 Enter。
在以下窗口中使用向下箭头键选择 Windows 更新,然后使用 Tab 键选择检查更新按钮,并按 Enter。Windows 将开始搜索可用的更新。

如果发现任何更新,Windows 将自动开始下载并安装它们。您可能需要重新启动计算机才能完成安装过程。如果出现提示,请使用 Tab 键导航到重新启动选项,然后按 Enter 启动重新启动。
8.重置Windows
如果其他方法都失败了,重置 Windows 可能是解决鼠标光标消失问题的最佳选择。此过程将重新安装 Windows,并有助于消除导致光标消失的任何软件冲突或损坏的文件。
要不使用鼠标重置 Windows,请先按 Windows 键打开“开始”菜单。输入重置此电脑,然后按 Enter,进入恢复设置。使用 Tab 键浏览选项,直到突出显示重置此电脑部分下的开始,然后按 Enter。

您将获得两个选项:保留我的文件和删除所有内容。保留我的文件选项会在此过程中保留您的个人文件。删除所有内容选项更彻底,会清除您的所有个人文件、设置和应用程序,让您获得全新的开始。使用箭头键选择您喜欢的选项,然后按 Enter。
按照屏幕上的说明进行重置。这将需要一些时间,在此期间您的计算机将重新启动多次。确保您的设备已插入电源以避免中断。
为了防止鼠标消失问题再次发生,请确保保持系统更新,定期检查软件冲突,并正确维护硬件。
图片来源:Unsplash。所有截图均由 Zainab Falak 提供。
资讯来源:由a0资讯编译自THECOINREPUBLIC。版权归作者A0资讯所有,未经许可,不得转载