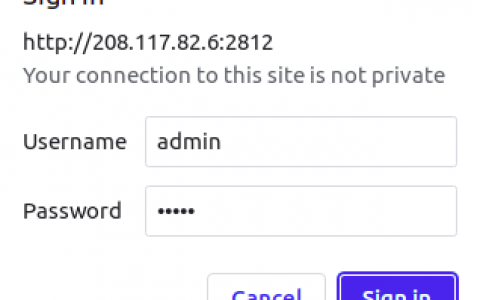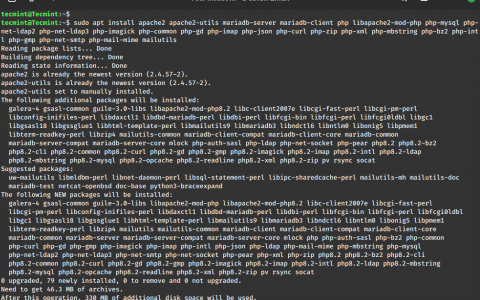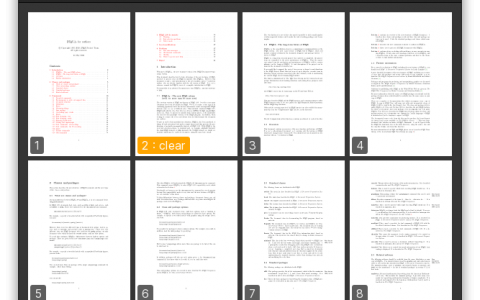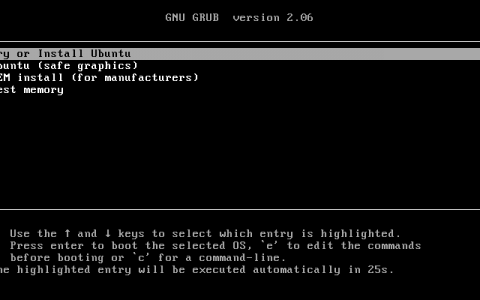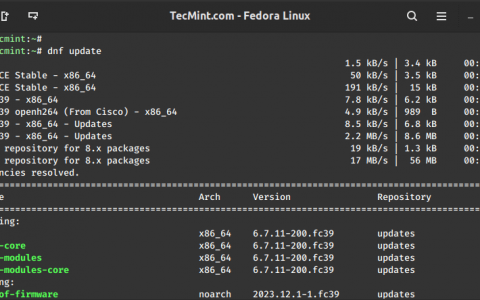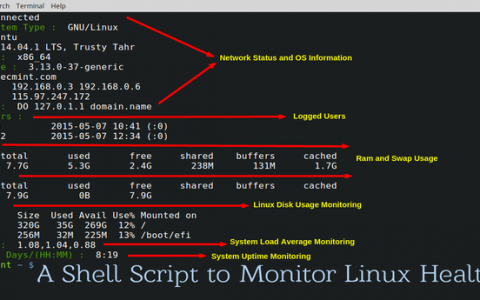如何安装 Ubuntu 24.04(Noble Numbat)最小服务器
本教程通过许多屏幕截图详细展示了 Ubuntu 24.04 LTS 服务器的安装。本指南的目的是展示 Ubuntu 24.04 LTS 的安装,可用作 howtoforge 上其他 Ubuntu 教程的基础,例如我们的完美服务器指南。本教程使用 LTS 分支,该分支从 Ubuntu 获得五年的更新,建议在服务器上使用。
1.要求
要安装 Ubuntu 服务器,您需要满足以下先决条件:
- Ubuntu 24.04 服务器 ISO 映像可在此处获取:https://releases.ubuntu.com/24.04/ubuntu-24.04-live-server-amd64.iso(适用于 64 位 Intel 和 AMD CPU)。在此处查看其他 Ubuntu 下载:https://releases.ubuntu.com/24.04/
- 建议使用快速的互联网连接,因为在安装过程中软件包更新会从 Ubuntu 服务器下载。
2. 初步说明
在本教程中,我使用主机名 server1.example.com,IP 地址为 192.168.0.100,网关为 192.168.0.1。这些设置可能与您不同,因此您必须在适当的情况下替换它们。
3.安装Ubuntu 24.04基础系统
将 Ubuntu 安装 CD/DVD/USB 插入您的系统并从中启动。当您在虚拟机中安装操作系统(如我在此处所做的那样)时,您应该能够选择下载的 ISO 文件作为 VMWare 和 Virtualbox 中 CD/DVD 驱动器的源,而无需先将其刻录到 CD 上。启动服务器或虚拟机,它将启动系统并启动安装程序。


Ubuntu 安装程序的第一个屏幕将显示语言选择器。请选择安装过程中的语言:

在下一个屏幕上,您可以选择键盘布局。对于许多用户来说,英语键盘就足够了。在这种情况下,选择屏幕末尾的“完成”,然后按“返回”键,进入下一步。就我而言,我使用的是德语键盘布局,这意味着我必须通过按键盘上的“Tab”键导航到“布局”选项,直到布局选项突出显示。然后按“返回”键打开布局选择器。

选择与服务器所连接的键盘匹配的键盘布局。

现在已经选择了适合我的安装的键盘布局。在屏幕末尾选择“完成”,然后按“返回”进入下一步。

在下一步中,安装程序允许您在标准 Ubuntu 服务器设置或最小设置之间进行选择。我将在这里选择最小设置,并仅安装稍后需要的软件。这在小型虚拟服务器上运行 Ubuntu 时特别有用。

Ubuntu 安装程序现在显示它在服务器上检测到了哪个网卡。自动分配的网络设备名称是 ens33。IPv4 地址已通过 DHCP 自动分配。安装基本系统后,我将稍后将其更改为固定 IP 地址。如果您的网络没有 DHCP 服务器,您现在可以通过选择网卡输入固定 IP 地址(按 Tab 键直到突出显示,然后按 Return)。

现在您可以设置代理服务器地址,以防需要代理才能访问互联网。就我而言,不需要代理,因此我选择“完成”进入下一步安装。

在这里,您可以选择从哪个 Ubuntu 镜像服务器下载更新和安装文件。我将保留默认设置并转到下一个安装屏幕。

Ubuntu 服务器安装程序现在显示服务器中检测到的硬盘。安装磁盘是 /dev/sda 上的 40GB HD。我将选择使用整个磁盘进行 Ubuntu 安装。如果您需要具有多个分区的自定义布局,请选择“自定义布局”并根据需要创建分区。

安装程序显示以下默认存储配置。它由 2GB 的 /boot 分区和一个包含操作系统安装的大 / 分区组成。但正如我们所见,Ubuntu 在 LVM 分区中留下了 19GB 未使用的空间。在以下步骤中,我将重新配置 LVM 分区以将所有空间用于 / 分区。或者,您可以将未使用的空间用于 /home 或 /var 分区,具体取决于您计划如何使用系统。

转到“已使用设备”部分中的 / 分区(ubuntu-lv),如下所示。

选择编辑分区。

在尺寸字段中输入最大尺寸。

按保存,现在我们已为 / 分区分配 100% 的空间,如下面的屏幕截图所示。

在安装开始之前,Ubuntu 安装程序会要求确认分区。按“Tab”键,直到“继续”选项以红色突出显示,然后按“Return”继续。

现在是时候设置服务器名称(主机名)和管理员的用户名和密码了。我在这里选择用户名“administrator”作为示例。请在实际设置中使用不同且更安全的名称。我们在此步骤中创建的 Ubuntu shell 用户具有 sudo 权限,这意味着他可以管理系统并通过 sudo 成为 root 用户。

Ubuntu 现在提供购买 Ubuntu pro 的选项。我将在这里使用开源版本并跳过该步骤。

大多数 Linux 服务器使用 SSH 通过网络进行管理。在此步骤中,Ubuntu 安装程序可以直接安装 SSH 服务器。选中“安装 OpenSSH 服务器”复选框并继续下一步。

在此步骤中,您可以通过 Snap 安装程序预安装常用服务。我在这里没有选择任何服务,因为本指南的目的是安装一个最小的基础系统。您可以稍后随时通过 apt 或 snap 安装服务。

Ubuntu 安装程序现在根据我们选择的设置继续安装。

Ubuntu 安装成功完成。选择“重新启动”将服务器启动到全新安装的 Ubuntu 24.04 系统。

基础安装到此结束。在下一章中,我将讲解静态网络地址的配置,并安装一个基于 shell 的文本编辑器来编辑配置文件。

4. 首次登录
现在以“管理员”用户身份登录服务器上的 shell(或通过 SSH 远程登录)。如果您在设置过程中选择了不同的名称,则用户名可能会有所不同。

成功登录 Ubuntu 24.04 服务器。

5.获取root权限
重启后,您可以使用之前创建的用户名(例如管理员)登录。因为我们必须以 root 权限运行本教程中的所有步骤,所以我们可以在本教程中的所有命令前面加上字符串 sudo,或者通过键入以下内容立即成为 root:
sudo -s
您可以通过运行以下命令启用 root 登录:
sudo passwd root
并且您为 root 提供了密码。然后您可以直接以 root 身份登录,但由于各种原因,Ubuntu 开发人员和社区不赞成这样做。请参阅 https://help.ubuntu.com/community/RootSudo。)
6.安装 SSH 服务器(可选)
如果您在上面的系统安装过程中没有选择安装OpenSSH服务器,那么您可以现在这样做:
sudo apt -y install ssh openssh-server
从现在开始,您可以使用 SSH 客户端(例如 PuTTY)从您的工作站连接到您的 Ubuntu 24.04 服务器。
7. 安装基于 shell 的编辑器(可选)
在这里,我们将安装两个基于文本的编辑器。对于新手来说,Nano 编辑器更直观,而其他人则更喜欢传统的 vi/vim 编辑器。默认的 vi 程序在 Ubuntu 和 Debian 上有一些奇怪的行为;为了解决这个问题,我们安装了 vim-nox:
sudo apt -y install nano vim-nox
8.配置网络
有些常用的网络工具在选择最小安装的时候并没有安装,我们可以使用以下命令来安装:
sudo apt install net-tools
由于 Ubuntu 安装程序已将我们的系统配置为通过 DHCP 获取其网络设置,我们现在可以更改它,因为服务器应该具有静态 IP 地址。如果要保留基于 DHCP 的网络配置,请跳过本章。在 Ubuntu 24.04 中,网络由 cloud-init 使用 Netplan 配置,cloud-init 用于配置 netplan 的配置文件是 /etc/netplan/50-cloud-init.yaml。传统的网络配置文件 /etc/network/interfaces 不再使用。编辑 /etc/netplan/50-cloud-init.yaml 并根据您的需要进行调整(在此示例设置中,我将使用 IP 地址 192.168.0.100 和 DNS 服务器 8.8.4.4、8.8.8.8 。
第一步是通过 cloud-init 禁用网络配置,因为我们直接使用 netplan 配置网络设置。运行以下命令执行此操作:
echo "network: {config: disabled}" > /etc/cloud/cloud.cfg.d/99-disable-network-config.cfg
然后用 nano 打开网络配置文件:
sudo nano /etc/netplan/50-cloud-init.yaml
安装后,服务器立即使用 DHCP;接口文件将如下所示:
# This file is generated from information provided by the datasource. Changes
# to it will not persist across an instance reboot. To disable cloud-init's
# network configuration capabilities, write a file
# /etc/cloud/cloud.cfg.d/99-disable-network-config.cfg with the following:
# network: {config: disabled}
network:
ethernets:
ens33:
dhcp4: true
version: 2
要使用静态 IP 地址 192.168.0.100,我将更改该文件,使其看起来像这样:
# This file describes the network interfaces available on your system
# For more information, see netplan(5).
network:
version: 2
renderer: networkd
ethernets:
ens33:
dhcp4: no
dhcp6: no
addresses: [192.168.0.100/24]
routes:
- to: default
via: 192.168.0.1
nameservers:
addresses: [8.8.8.8,8.8.4.4]
重要提示:行的缩进很重要。按上面所示添加行。
然后重新启动网络以应用更改:
sudo netplan generate
sudo netplan apply
然后编辑 /etc/hosts。
sudo nano /etc/hosts
让它看起来像这样:
127.0.0.1 localhost
192.168.0.100 server1.example.com server1
# The following lines are desirable for IPv6 capable hosts
::1 localhost ip6-localhost ip6-loopback
ff02::1 ip6-allnodes
ff02::2 ip6-allrouters
现在,我们将更改我们机器的主机名,如下所示:
sudo echo server1 > /etc/hostname
sudo hostname server1
第一个命令在 /etc/hostname 文件中设置主机名“server1”。系统在启动时读取此文件。第二个命令在当前会话中设置主机名,因此我们不必重新启动服务器来应用主机名。
或者,对于上述两个命令,您可以使用 hostnamectl 命令,它是 systemd 包的一部分。
sudo hostnamectl set-hostname server1
然后运行:
hostname
hostname -f
第一个命令返回短主机名,而第二个命令显示完全限定域名 (FQDN):
root@server1:/home/administrator# hostname
server1
root@server1:/home/administrator# hostname -f
server1.example.com
root@server1:/home/administrator#
如果要调整服务器的键盘布局,请运行此命令:
sudo dpkg-reconfigure keyboard-configuration
恭喜现在,我们有一个基本的 Ubuntu 24.04 服务器设置,为所有 Ubuntu 服务器设置提供了坚实的基础。
9.虚拟机映像
本教程以 OVA/OVF 格式的现成虚拟机形式提供给 Howtoforge 订阅者。VM 格式与 VMWare 和 Virtualbox 以及其他可以导入 OVA 或 OVF 格式的工具兼容。您可以在顶部附近的右侧菜单中找到下载链接。单击文件名即可开始下载。
VM 的登录详细信息如下:
SSH 登录
用户名:administrator
密码:howtoforge
管理员用户具有sudo权限。
请在首次启动后更改密码。
VM 配置为静态 IP 192.168.0.100。可以按照教程步骤 8 所示在文件 /etc/netplan/50-cloud-init.yaml 中更改 IP。可下载 VM 的键盘布局为美国键盘布局。
10. 链接
Ubuntu:http://www.ubuntu.com/
资讯来源:由a0资讯编译自THECOINREPUBLIC。版权归作者A0资讯所有,未经许可,不得转载