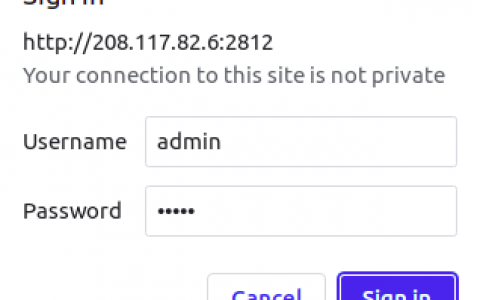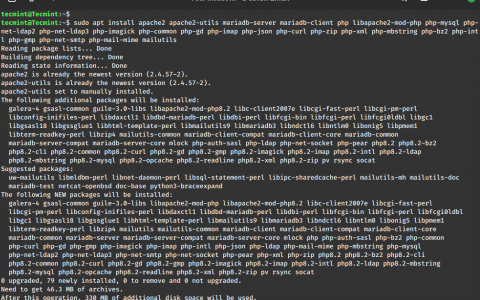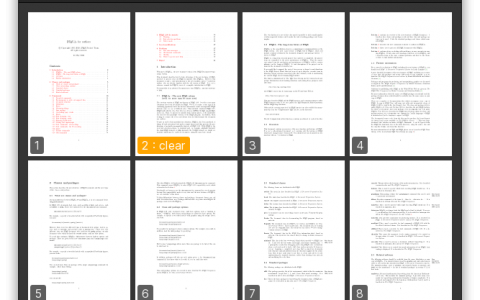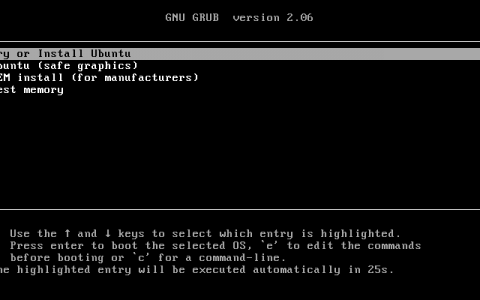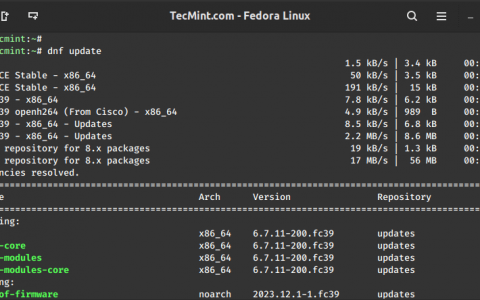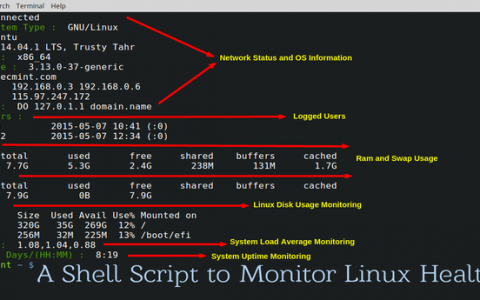FreeBSD 是由 Berkeley Software Distribution 开发的免费类 Unix 操作系统。 它适用于所有主要平台,包括x86_64、IA-32、PowerPC、ARM等,并且主要强调功能、速度和性能稳定性。
FreeBSD 被许多顶级 IT 公司采用,如 Juniper Networks、NetApp、Nokia、IBM 等。它仅适用于具有命令行界面的服务器平台,但用户也可以安装任何 Linux 桌面环境,如 Xfce、 KDE、GNOME等,打造更加用户友好的发行版。
我的环境设置IP Address : 192.168.0.142
Hostname : freebsd.tecmintlocal.com
Hard Disk : 16GB
Memory : 2GB
本文将指导您在 i386 和 AMD64 架构下使用名为 bsdinstall 的基于文本的安装实用程序安装 FreeBSD 14.0 和配置网络接口(设置静态 IP 地址)。
安装FreeBSD 14.0
1. 首先访问 FreeBSD 官方网站,下载适合您架构的 FreeBSD 安装程序,安装程序有多种不同格式,包括 CD、DVD、网络安装、USB 映像以及虚拟机映像。
2. 下载 FreeBSD 安装程序映像后,将其刻录到Medium(CD/DVD 或 USB),并使用插入的Medium引导系统。 系统使用安装Medium启动后,将显示以下菜单。
 FreeBSD 启动菜单
FreeBSD 启动菜单
3. 默认情况下,菜单将等待 10 秒用户输入,然后启动 FreeBSD 安装程序,或者我们可以按“Backspace”键继续安装,然后按“Enter”键启动 FreeBSD。
启动完成后,将显示欢迎菜单,其中包含以下选项。
 选择安装FreeBSD
选择安装FreeBSD
按 Enter 键选择默认选项“安装”,或者您可以选择“Shell”来访问命令行程序以在安装前准备磁盘,或者选择“Live CD”选项在安装前试用 FreeBSD。 但是,这里我们将使用默认选项“安装”,因为我们正在安装 FreeBSD。
4. 接下来会显示键盘映射列表,默认选择键盘映射,只需选择默认选项即可继续键盘映射设置。
 FreeBSD 键盘映射选择
FreeBSD 键盘映射选择
5. 接下来,为我们的系统指定一个主机名,我使用 freebsd.howtoinglocal.com 作为我的主机名。
 设置主机名
设置主机名
6. 选择要为 FreeBSD 安装的组件,默认情况下每个选项都是预先选择的。
 选择要在 FreeBSD 上安装的组件
选择要在 FreeBSD 上安装的组件
7. 在此步骤中,我们需要对安装磁盘进行分区。 在这里您将有四个选择:
- 自动 (ZFS) – 此选项使用支持引导环境的 ZFS 文件系统自动创建加密的 ZFS 根系统。
- 自动 (UFS) – 此选项使用 ZFS 文件系统自动创建磁盘分区。
- 手动 – 此选项使高级用户能够从菜单选项创建自定义分区。
- Shell – 此选项允许用户使用 fdisk、gpart 等命令行工具创建自定义分区。
但是,在这里我们将选择“手动”选项来根据我们的需要创建分区。
 FreeBSD 手动磁盘分区
FreeBSD 手动磁盘分区
8. 选择“手动分区”后,分区编辑器将打开,其中突出显示驱动器“vtbd0”,并选择“创建”以创建有效的分区方案。
 选择 FreeBSD 磁盘分区
选择 FreeBSD 磁盘分区
9. 接下来,选择GPT 创建分区表。 GPT 通常是 amd64 计算机最常选择的方法。 与 GPT 不兼容的旧计算机应使用 MBR。
 选择GPT分区
选择GPT分区 GPT 分区已创建
GPT 分区已创建
10.创建分区表后,现在您可以看到我们的磁盘已更改为GPT分区表,选择“创建”来定义分区。
 FreeBSD GPT 分区架构
FreeBSD GPT 分区架构
11. 现在,我们需要为/boot、Swap、/定义三个分区。 我将按如下方式定义分区大小。
- /boot – 大小 512 MB
- 交易所大小为 1GB
- / 大小 15GB
选择“创建”并逐一定义分区,第一次启动时“类型”需要为“freebsd-boot”,大小这里我使用了512K,然后按“确定”创建下一个分区交易所。
 创建引导分区
创建引导分区
选择“创建”并定义 1 GB 的交易所分区,然后按“确定”。
 创建交易所分区
创建交易所分区
然后再次选择“创建”并定义/分区。 现在使用 / 分区的剩余大小。 使用类型为 freebsd-ufs,安装点为 /。
 创建根分区
创建根分区
12. 创建所有分区后,我们将得到以下布局。 选择“完成”以继续下一步安装。
 FreeBSD 磁盘分区布局
FreeBSD 磁盘分区布局
13. 创建磁盘后,下一个窗口将提供在格式化所选磁盘之前编辑更改的最后机会。 如果您想进行更改,请选择 [ Back ] 返回主分区菜单或选择 [ Revert & Exit ] 退出安装程序而不对磁盘进行任何更改。 但是,这里我们需要选择“Commit”开始安装,然后按“Enter”键。
 分区格式化
分区格式化
14. 安装程序格式化所有选定的磁盘后,就会初始化分区以下载并验证所有选定的组件,然后将下载的组件提取到磁盘..如下图所示。
 FreeBSD 档案提取
FreeBSD 档案提取
15. 将所有请求的分发包提取到磁盘后,下一个窗口将显示第一个安装后配置屏幕。 在这里,首先,您需要为我们的 FreeBSD 服务器设置“root”密码。
 设置根密码
设置根密码
在 FreeBSD 上配置网络接口
16. 接下来,屏幕上会显示可用网络接口列表,选择要配置的接口。 这里我只有一个网络适配器。 如果您有多个网络适配器,请选择您需要使用的适配器。
 配置网络接口
配置网络接口
17. 接下来,选择是否应在所选以太坊接口上定义 IPv4 地址。 这里我们有 2 个选项来配置网络接口,一是使用 DHCP,它会自动为我们的网络接口分配 IP 地址,二是手动定义 IP 地址。 但是,这里我们为计算机分配一个静态 IP 地址,如下所示。
 网络配置
网络配置 在 FreeBSD 中设置 IP 地址
在 FreeBSD 中设置 IP 地址
18. 接下来,在 IPv4 DNS #1 和 #2 中输入有效的 DNS 服务器 IP,然后按“确定”继续。
 在 FreeBSD 中设置 DNS 服务器
在 FreeBSD 中设置 DNS 服务器
19. 下一个选项会提示您检查系统时钟使用UTC还是当地时间,如果您有疑问,只需选择“否”即可选择更常用的当地时间。
 选择系统时钟
选择系统时钟
20. 接下来的窗口要求您设置正确的本地时间和时区。
 在 FreeBSD 中选择时区
在 FreeBSD 中选择时区 选择国家地区
选择国家地区
21. 接下来,选择您想要在系统启动时启动的服务。
 赋能服务
赋能服务
22. 下一个选项要求您创建至少一个用户帐户以非 root 帐户登录系统,以确保系统更加安全。 选择 [ Yes ] 添加新用户。
 添加新用户
添加新用户
按照提示输入用户帐户所需的信息(例如用户“howtoing”),如下图所示。
 用户信息
用户信息
输入上面的用户信息后,将显示摘要以供查看。 如果创建用户时出现错误,请输入 no 并重试。 如果输入的所有内容均正确,请输入 yes 创建新用户。
 用户确认
用户确认
23. 配置完上述所有内容后,将有最后一次修改或更改设置的机会。 完成任何最终配置后,选择“退出”。
 最终配置
最终配置
24. 安装完成后,选择“Reboot”重新启动系统,并开始使用您的新 FreeBSD 系统。
 安装完成
安装完成
25. 重启完成后,我们将在终端上登录一个帐户,默认情况下,我们将拥有在安装过程中创建的 root 和 howtoing。 登录root帐户并检查系统信息,例如IP地址、主机名、文件系统磁盘空间和发行版本。
# hostname
# ifconfig | grep inet
# uname -mrs // To get the Installed FreeBSD release version.
# df -h // Disk space check. 系统信息结论
系统信息结论
在本文中,我们已经了解了如何安装和配置 FreeBSD,在下一篇即将发表的文章中,我们将了解如何在 FreeBSD 中安装和配置软件包。 如果您对安装有任何疑问,请随时在下面留下您的宝贵意见。
资讯来源:由a0资讯编译自THECOINREPUBLIC。版权归作者A0资讯所有,未经许可,不得转载